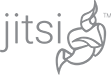Live Streaming with Jitsi and YouTube
Live Streaming and Recording a Jitsi Conference
Q: So how many people can watch my Jitsi conference?
A: As many as you want!
While Jitsi allows for a high number of participants to go into a conference, sometimes you need an audience that exceeds the practical limits of two-way communication. Enter live streaming.
You can think of it as a regular conference with a panel of speakers having a discussion in front of a large audience.
Well, you can now do this with Jitsi, as you can see from this VUC/IP Communications & VoIP session:
Here’s how to do it yourself.
You first need to take care of the YouTube side of things and get your “Stream name/key” out of there so that you can pass it to Jitsi. Here’s how you do this:
THE YOUTUBE SIDE OF IT ALL
Step 1. Go to creator studio. You normally do this by logging into YouTube, then clicking on your avatar in the upper right corner.

Step 2. Go to the Live Streaming section of your creator studio. This should be among the first several options in your creator studio menu. Like it is here:

Step 3. (ONLY THE FIRST TIME) If this is the first time your are live streaming with this account, and only then, you will be asked to validate your account:

I’ll let you walk this walk by yourself. Once you are done validating, go to:
Step 4. There are two ways you can set up streaming in YouTube:

For most practical cases and especially for testing, you should be fine with the simple “Stream now” option. If you need to schedule an event though, things would work exactly the same on the Jitsi side of things.
For now, let’s just click on “Stream now”
Step 5. This is the last piece on YouTube. Scroll to the bottom of the page, to the “Encoder Setup”. You should see a “Stream Name/Key” field there that is obfuscated by default.

Click on the “Reveal” button and copy the key.
Note: This is probably also a good time for you to notice that the link where your audience will be able to watch the conference is available in the bottom right corner of the page:

THE JITSI SIDE OF THINGS
Almost there. Start your Jitsi conference as you normally would. If you are in a non-authenticated setup like meet.jit.si you need to make sure that you are the first in the room in order to become moderator and have the star symbol appear on your thumbnail:

Once you are there you should see the live streaming button in your toolbar:

You’ll then be prompted to enter your stream name key from Step 5 above:

Next you will see your stream starting:
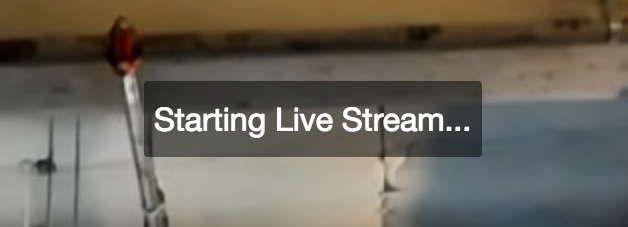
Note that sometimes this step may fail. For reasons we don’t completely understand at this point, YouTube would sometimes simply not like the incoming stream and reject it. If this ever happens to you, and that should be super rare, fear not. Just retry until you see the following in your upper right corner:

And that’s it! Hope you enjoy the feature!
Love, The Jitsi Team